Controller Calibration Windows 10
- Controller Calibration Windows 10 Product
- Controller Calibration Windows 10 64-bit
- Controller Calibration Windows 10 Download
Controller Calibration. After successfully updating the controller firmware, calibration is required to ensure optimal accuracy and responsiveness. Please CAREFULLY follow the below sequence: 1) Unplug the USB cable from the Windows PC (leave the cable plugged into the Enhanced controller). The generic Win10 controller drivers are optimised for XBOX XInput type controllers, so if your controller works at all with the Windows XBOX driver, some functions such as rumble, and various button assignments may be missing when using an DInput type controller (your Wingman) that does not have a Win10 driver ( Logitech Gaming Software - LGS. The joystick manufacturer may also provide a calibration and button test tool in the supplied software package. It is usually recommended, but not required, that you calibrate your joystick using this tool instead of the built-in Windows tool, since the manufacturer's tool will probably contain extra features or settings. Connect the game controller you want to reset calibration to default for. Open the Control Panel (icons view), and click/tap on the Devices and Printers icon.
Gaming consoles need a particular controller to make your gaming experience enjoyable. The first step towards gaming is to connect the controller with your gaming console. USB controllers are used for the smooth gaming experience, and the process to connect the controllers is very easy. Still, sometimes users face various problems while trying to access it via Bluetooth. Microsoft has updated the section of Bluetooth to search for a device (controller) for gaming into the preview build 19624.
If you are also facing issues while trying to connect your Bluetooth- enabled controllers on Windows 10, then there are some ways to calibrate a controller on Windows 10 OS.
Searching for Gaming Controllers
- The first and foremost step is to check that your gaming controller is properly charged.
- Next thing, you should activate or turn it ON.
- Now, check that the Bluetooth functionality is enabled on your controller. If not, then it is recommended to turn it ON.
Locate the Gaming Controller on Windows 10
- To begin adding a fresh Bluetooth enabled controller, you have to hit the Windows Start tab there.
- Alternatively, you can hit the Window logo tab and then press the Settings option. This icon appears as a gear-shaped symbol.
- Now, hit the option “Devices.”
- After that, hit the Bluetooth toggle bar to make it activated.
- Press the + signed icon for adding more devices.
- Then, add the controller to the section. Now, make sure that the controller appears in the Bluetooth section.
Controller Calibration Windows 10 Product
/drumazon-vst-plugin-download.html. Detecting and Setup Operations/unity-3d-games-for-android-free-download.html.
Controller Calibration Windows 10 64-bit
- After performing all the above procedures carefully, you need to locate the menu icon available via the following window. You will be required to select the firstmost option for adding Bluetooth devices. Then, you will view that Microsoft added the respective word controllers for mentioning the synced devices listings that you may add. Users can add more and more devices to the list.
- Now, hit the Bluetooth tab, and you will view the complete listing of those devices detected by the Windows. Look and ensure that your Bluetooth Controller is available in the listing.
- Next, select the respective Bluetooth controller and then abide by the onscreen indications to complete the rest of the formalities.
- After that, you have to ensure that the particular gaming controller is properly activated. Then check for the activation of your device Bluetooth functionality. Then, ensure that your gaming controller is under the range of your device’s Bluetooth.
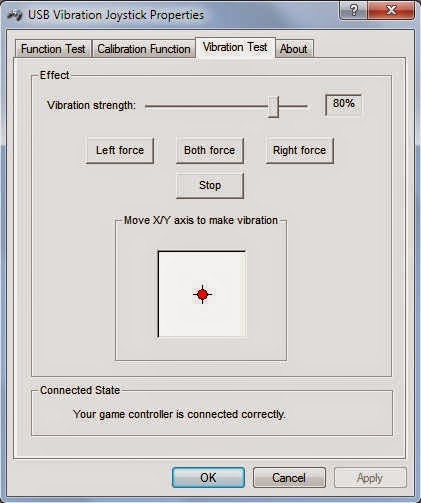

Controller Calibration Windows 10 Download
Checking the Device Connection with Controller
- There are so many methods to make sure that the controller is properly connected with your device. For beginners, one can activate the controller and then run the game. Now, check that that button performs anything related to the respective connections with the device.
- If you are using a wireless connection, enter “Bluetooth” into the search panel and then hit the Enter key there. A prompt will open, and you have to hit the Bluetooth and Other Devices options from the expanding result. Now, search for the respective device as all the connected devices will expand on the windows.
- Alternatively, one can also search for the devices that you are using. To search the same, hit the Control panel option. Then, hit the View Devices and Printers tab there.
- In case the controller is wired, then connect it to the USB section.
- If you are using a wireless one, then hit the Bluetooth and Other Devices section settings by navigating the Windows settings and then hit the Bluetooth option. Press the + signed button for adding the new gadget to the list. Finally, press the Bluetooth tab to check the accessibility.