What Formats Can Migration Assistant Transfer Dmg
- What Formats Can Migration Assistant Transfer Dmg File
- What Formats Can Migration Assistant Transfer Dmg Free
Can viruses be transferred with the migration assistant? Purchased a new Mac and using the migration assistant to transfer documents to my new Mac from my old Mac. If there was a virus or buggy file on my old Mac will it also transfer to my new Mac? Use Migration Assistant: Finally, there’s another utility included with every Mac called Migration Assistant, which can be used to migrate accounts and data from another Mac (or a backup) at any time. Migration Assistant looks and acts almost exactly like the file transfer portion of Setup Assistant, which is no accident — they use the same. Such problems often occur after running the automated Migration Assistant as well. To fix this you can often download an “installation/migration fix” from the vendor or reinstall from your original disks or downloaded.dmg files. If anything is still missing you can then go back to the source Mac or transfer drive and try and find the.
When you get a new Mac — whether it’s brand new or just new to you — one of your first questions is bound to be how you move all your data from your old Mac (or PC, if you’re switching platforms) to the new one. Those of us who have moved from one Mac to another repeatedly may not give it much thought, but if you haven’t done it before, or at least recently, the prospect of dealing with loads of documents, folders, accounts, preferences, and so on can seem daunting.
In fact, there are several ways to migrate your data, and which way you choose depends on your circumstances. There are four main paths you might consider. In order from easiest to most challenging, those paths are:
UPDATE: I used Time Machine to do a backup to an external drive. Then, I had to update the new MacBook so it was the same as my existing. Migration assistant flagged this issue. Then, after I updated, I used migration assistant for the first time. It went about 21 MB/s and took about 2 hours for my transfer. When using Thunderbolt, migration assistant should show 'Connection: Thunderbolt' once you start the transfer (once it starts the 'Scanning files and folders' stage). Note that you need an actual Thunderbolt 3 cable that supports fast data speeds - the charging cables that come with MacBooks do NOT.
- Sync from the Cloud: If you keep pretty much all your data in the cloud, all you need to do is log in to the appropriate accounts on your new Mac. Those accounts would cover documents in iCloud Drive, Dropbox, Google Drive, or whatever; email in an IMAP or Exchange account; contacts and calendars stored in CardDAV and CalDAV accounts; photos synced with iCloud Photo Library or comparable; music via streaming or synced using iTunes Match; and so on. Data that’s cached locally will sync automatically, and anything you normally leave in the cloud will remain there, just as accessible as it was on your old Mac. Migration is essentially a non-issue, except for any random files you stored only on your old Mac’s drive— and you can copy those over to the new Mac manually.
- Use a Clone to Migrate: If you have or are willing to make a bootable duplicate, or clone, of your old Mac onto an external hard drive using a utility such as Carbon Copy Cloner or SuperDuper, you can then connect the duplicate to your new Mac and boot from it. (Hold down Option on startup and select the duplicate — see “macOS Hidden Treasures: 15 Startup Key Combinations,” 1 September 2016). Now use the same backup utility to clone the duplicate onto the startup volume of your new Mac. Finally, reboot your new Mac from its internal drive. That’s it — your new Mac has all the sameapps, files, and other data as your old one.
This is the approach I nearly always take, because it’s simple, it’s relatively fast, and it puts all my data exactly where I expect it to be. But, there are a couple of caveats. First, migrating via a clone assumes that the new Mac can run the same operating system that’s on your clone. But if your old Mac was running, say, Mavericks and you get a new Mac that requires Sierra or later, this procedure will leave you with a Mac that doesn’t boot. You can usually avoid this problem by upgrading your old Mac to the very latest system software before cloning it. And second, don’t use this approach if you’ve already created files on the new Mac because it will overwrite everything on that Mac’s drive.
Migrate via Setup Assistant: When you turn on a brand new Mac for the first time, a program called Setup Assistant runs; it walks you through creating a user account and various other essential first-run steps. One of those steps offers to transfer your data from another Mac, a Time Machine backup, an external startup disk, or a Windows PC. If your new Mac requires a newer operating system than what’s on your old Mac, using Setup Assistant is your best option — and you can still use your old system’s clone as a source if you like. Setup Assistant also runs when you install macOS onto a blank volume, giving you the same options. So, if you’re performing a clean install of a new operating system, as opposed toan in-place upgrade, you can use this procedure to migrate your old data.
Use Migration Assistant: Finally, there’s another utility included with every Mac called Migration Assistant, which can be used to migrate accounts and data from another Mac (or a backup) at any time. Migration Assistant looks and acts almost exactly like the file transfer portion of Setup Assistant, which is no accident — they use the same underlying code. If you’ve already been using your new Mac for a while, this may be your best option, but, for reasons I’ll explain in a moment, it’s not ideal in every situation.
If one of the first two options (cloud sync or using a clone) meets your needs, you can stop reading now. The remainder of this article is for people who need to use Apple’s migration technology via Setup Assistant or Migration Assistant. But before I launch into the steps you’ll take, I want to give you some essential background on migration that may affect your decisions.
Understand Migration Concepts — Migration is merely a fancy word for copying — a familiar, ordinary, everyday task that shouldn’t seem scary at all. Whenever you make a backup, you copy stuff from one place to another, just as when you share files over a network. You have stuff on your old computer, and you’re going to copy it onto your new one. No big deal — but there is quite a lot of copying to be done, and it has to be done in just the right way for best results.
Migration essentially involves two parts:
- Connecting the two computers: This can be a simple matter of stretching a Thunderbolt or FireWire cable between them, or having them on the same Ethernet or Wi-Fi network. If you can’t do either of those things, you can clone everything from the first computer’s disk onto an intermediate external hard drive and plug that into the new Mac.
Figuring Out Where the Old Stuff Needs to Go: Figuring out which stuff from the old computer needs to go where — and with which attributes (such as ownership and permissions) on the new Mac is trickier than it sounds, because some of your data may be hidden in databases or invisible folders, or may consist of numerous components scattered around your drive, as is often the case with applications.
The migration technology Apple baked into Setup Assistant and Migration Assistant knows how to copy stuff from your old computer to your new one. It knows where your old stuff is, where it should go, and how to copy it intact — even if locations and file formats have changed from your old computer to your new one. It handles the tricky bits so you don’t have to worry about them. It even simplifies the process of making a connection, in that you don’t need to mess with file sharing settings or mounting network volumes; at most you’ll have to run an app on the source computer and click a few buttons.
So far so good. But there’s a big difference between transferring stuff via Setup Assistant (in the process of setting up a brand new Mac or installing macOS on an empty volume), and running Migration Assistant manually later. With Setup Assistant, you’re starting from scratch, creating accounts on your new Mac based on the data from your old Mac. But with Migration Assistant, you’re adding to what’s already on your new Mac. And that leads to the crucial issue, which I want to emphasize:
Migration Assistant can’t merge accounts.
Here’s what I mean. Say I’ve brought home a new Mac, and I’ve gone through its Setup Assistant to set up a new user account with a full name of Joe Kissell and a short name (or “account name,” which is also the name of my home folder) of joe — for the logical reason that, well, that’s my name and it’s what I used on my old Mac or PC (Windows uses only long usernames). And I start saving files, adding calendar entries, and doing all the usual things I do. A week later, I decide to migrate the data from my old Mac or PC, which will include all the files in my main user account there. But when I try, Migration Assistant gives me some bad news: Ican’t migrate the data unless I change the account name, because every full and short username must be unique on a given Mac, and the new Mac already has an account called Joe Kissell, or joe for short!
So I could rename the account I’m transferring to Joseph Kissell with a short name of joseph or jk or whatever. But then I have something I don’t want — two accounts:
- My new
Joe Kissellaccount, which uses the name I want, and which has the data I’ve created since I set up the account a week ago My old account, which was called
Joe Kissellbut has now been renamed toJoseph Kissell, and which contains all my old data
If Migration Assistant could somehow merge all the stuff from my old Joe Kissell account into my new one, there’d be no problem. But it can’t! And sure, I could come up with a complicated procedure to merge the accounts manually, but it would be an awful lot of error-prone work. Not fun.
The moral of the story is: When you get a new Mac, or when you do a clean installation of macOS, the optimal time to migrate your old stuff (in order to keep account names intact) is right away, during that first run of Setup Assistant, instead of later, using Migration Assistant.
If it’s already too late — you’ve already set up a new account with a conflicting name — you have three choices, the first two of which can be performed by Migration Assistant, as I’ll describe shortly:
- Keep the existing account as is, and rename the old one as I described above. If you’re not especially tied to the old username, this might seem like a perfectly reasonable choice, but then you’ll have files under two different accounts, which is awkward at best.
If you’ve created relatively little new data yet in the new account, you can replace the account with the conflicting name — that is, overwrite all the data from the newer account with the data from the account you’re migrating while saving a copy of the overwritten data. If you already have important data under the new account, you can retrieve it later after logging in to the migrated account. This option is available when migrating from an account on another Mac, but not when migrating from a Windows PC.
Change the short (and long) name of the new account so it won’t conflict, transfer the old account, and manually copy data from the new one to the old one, deleting the new account when you’re done. If you want to do this, you can find instructions for the name-change part on Apple’s site, but I’m afraid you’ll have to do the actual data copying part manually. And, since you can’t normally access another user’s home folder, you’ll have to use the
/Users/Sharedfolder, an external drive, or some command-line magic to work around that restriction.
Having said all that, I should point out that using Migration Assistant, including the version in Setup Assistant, is not an all-or-nothing affair. You can use it to transfer only your applications, for example, or only particular user accounts, or only certain types of data from a user account. Although most people want to transfer everything, it’s entirely up to you.
With that background in mind, I’ll walk you through three scenarios:
- Migrating data from an old Mac via Setup Assistant during the initial setup of a new Mac, or after a clean install of macOS
Migrating data from an old Mac via Migration Assistant to a Mac that already has one or more active user accounts and data you don’t want to lose
Migrating data from a Windows PC
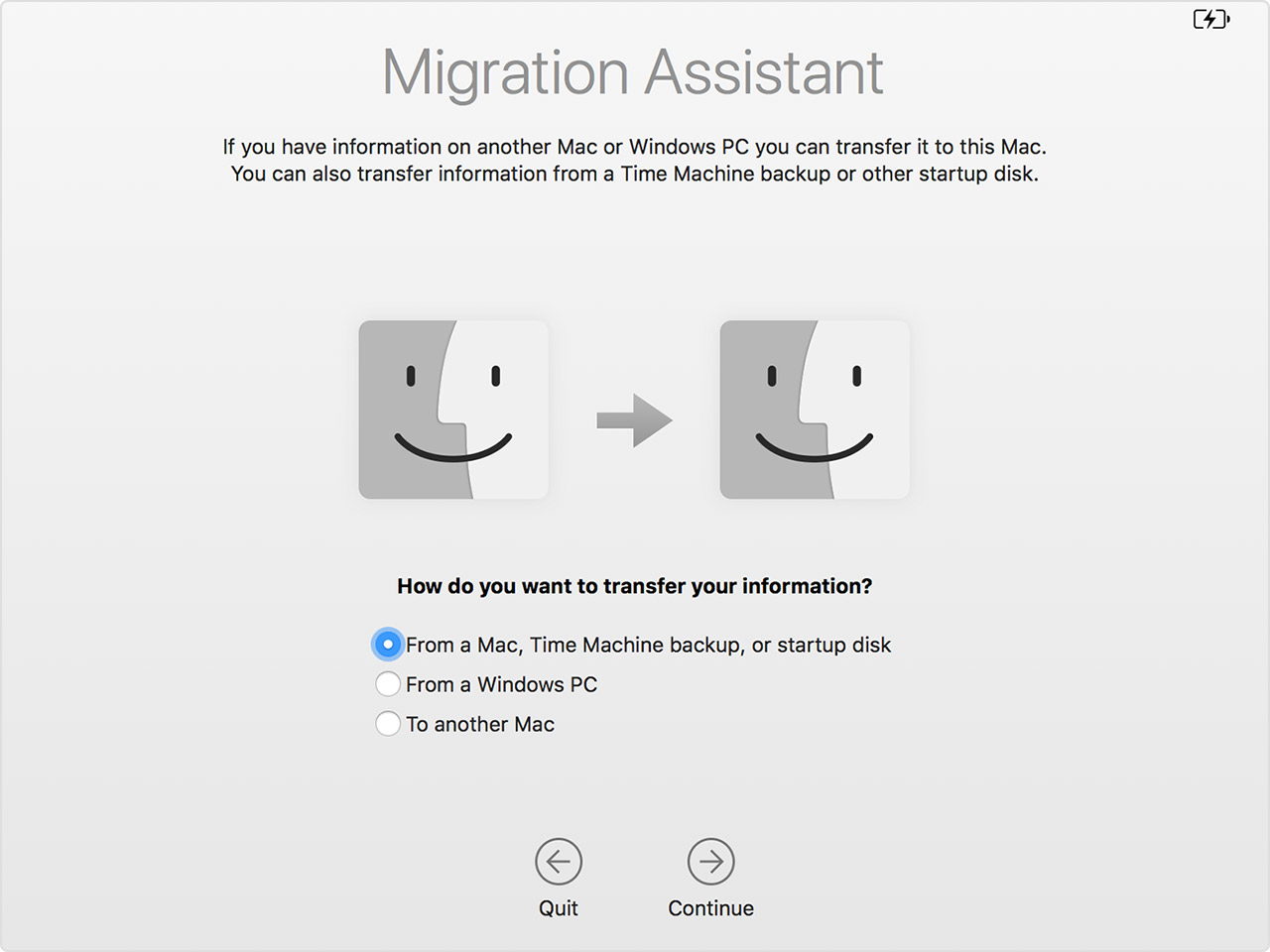
Migrate from Another Mac Using Setup Assistant — If you are transferring data from another Mac while running Setup Assistant on a brand new Mac — or during a clean installation of macOS onto a blank volume — follow these steps:
1: If you’re using a brand new Mac for the first time, work your way through Setup Assistant until you get to the Transfer Information to This Mac screen. Similarly, if you’ve just installed macOS onto a blank volume, follow the prompts until you get to this screen.
2: Select “From a Mac, Time Machine backup, or startup disk.” But don’t click Continue yet.
3: Make sure the old Mac, or the drive on which your Time Machine backup or bootable duplicate exists, is connected to your new Mac:
- Mac-to-Mac: If both Macs have Thunderbolt ports, your best bet is to connect a Thunderbolt cable to each. (If the newer Mac has a Thunderbolt 3 port, which uses the USB-C connector, you can connect it to an older Mac that has a Thunderbolt 1 or 2 port using a Thunderbolt 3 (USB-C) to Thunderbolt 2 Adapter and a conventional Thunderbolt cable.) If both Macs lack Thunderbolt but have FireWire ports, use a FireWire cable. If one has Thunderbolt and the other has FireWire, you can use a FireWire cable with a Thunderbolt-to-FireWire adapter. If neither Thunderbolt nor FireWire is an option, use an Ethernet cable. And, if even that isn’t possible because you’re using a Mac with no Ethernet port and don’t have a USB-to-Ethernet adapter, make sure the Macs are on the same Wi-Fi network — but bear in mind that Wi-Fi will nearly always be much slower than the other options.
Backup Drive: If you’re transferring information by way of a backup, make sure the backup drive is connected to the new Mac. If you backed up to a Time Capsule using Time Machine, connect the Time Capsule to the Mac via Ethernet if possible; if that isn’t possible, move the Mac as close as you can to the Time Capsule for better Wi-Fi reception.
4: If you’re using a Thunderbolt or FireWire cable, turn off the old Mac, and then turn it back on while holding down the T key. This puts it in Target Disk Mode, which means it functions as an external hard drive.
If you’re using an Ethernet cable or a Wi-Fi network, then on the old Mac, open Migration Assistant, from /Applications/Utilities. Follow the prompts until you get to the Migration Assistant screen. Select To Another Mac, and click Continue.
5: Back on the new Mac, click Continue.
6: Select the source from which you’ll be transferring your data (often there will be only one choice), and click Continue.
Note the following qualifications:
- Mac in Target Disk Mode or bootable duplicate on an external drive: If your source disk is encrypted with FileVault, the Continue button becomes Unlock. Click it and enter the disk’s password.
Mac connected via Ethernet or Wi-Fi: You’ll see additional prompts on both Macs for passcode verification. Once you’ve confirmed that they’re the same, click Continue on the source Mac.
Time Machine backup on a Time Capsule or an external drive: After you select the source and click Continue, you must select the backup (typically, there will be only one) and click Continue again. If prompted, also select the backup volume and click Continue.
7: Select the kinds of data you want to transfer. The screen shows the size of each item and the total size of the selected items — along with available space on your destination volume — updates automatically as you change your selections. It may take a few minutes for the installer to initially display and calculate the sizes of each option.
If the volume you’re transferring from has just one user account, you may see only three checkboxes, all selected by default: Applications, Documents & Data (with an accompanying Edit button), and Computer & Network Settings. If the volume has more than one user account, as shown above, you’ll see a scrolling list that contains numerous items — again, all selected by default: Applications, each user account listed by name, an “Other files and folders” entry, and Computer & NetworkSettings.
Here’s an explanation of each option, and my recommendations:
- Applications: This option transfers the contents of your previous
/Applicationsfolder and its subfolders, such as Utilities, skipping any applications for which the new Mac already has newer versions: Safari, Mail, and so on). Because you may find it tedious to reinstall your applications, leave this option selected, as it is by default.If you select Applications, Setup Assistant also copies the contents of
/Libraryon your previous system. This is extremely good, because that folder contains many support files without which some apps wouldn’t run. As with/Applications, Setup Assistant won’t copy any older files over newer versions it has just installed. Driver sec s3c2410x test b download. Documents & Data: If you have just one user account, you’ll see a checkbox labeled Documents & Data — this refers to the data in your user account. Click Edit to view its contents. In the dialog that appears, you can deselect any top-level folder within the account, except for the Library folder. Along with the visible top-level folders is a folder called Other Data. Apple doesn’t specify what this includes and my tests to find out have been inconclusive, so I suggest leaving it selected just in case it contains anything you need. Finally, there’s a checkbox labeled “Other files and folders.” This option refers to any files or folders at the root level of your old volume as well asanything in the
/Users/Sharedfolder. I suggest leaving this checkbox selected.User accounts: If you have more than one user account, each is shown at the top level of the list.
This list may include “users” that don’t have a conventional user account or home folder on your Mac, but which your Mac considers to have an account of a sort — people with whom you’ve shared files using System Preferences > Sharing, for example, or special low-level accounts added by software such as MacPorts or Cloak (the
cloakproxyaccount). Some of these may display messages about having no home folder or having a home location that is relocated. Don’t worry about these messages; Setup Assistant is merely pointing out that these won’t create conventional user accounts, each with its own home folder. It’s best to leave such user accounts selected, even if they appear to contain nodata.Transferring a user means copying the user’s entire home folder, if any (
/Users/some-username), to the new Mac; once a user is transferred, the user can log in without having to set up an account again. You should transfer all existing user accounts except those that are no longer in use. You can, if you like, deselect any individual (top-level) folders within a user’s home folder to skip copying those to your new Mac. As for the unexplained Other Data folder that I mentioned in the previous bullet point, the safest course is to leave it selected.Other files and folders: As in the single-user account setting described in the second bullet point, this option refers to any files or folders at the root level of your old volume as well as anything in the
/Users/Sharedfolder. I suggest leaving this checkbox selected.Computer & Network Settings: This category sometimes has up to three sub-items that you can select. Computer includes certain system-wide settings, such as sharing preferences, Energy Saver settings, and parental controls. Printers refers to your printer settings. Network includes the settings in your Network preference pane. I suggest leaving Computer & Network Settings checked, along with all sub-items that may be present.
After making your selections, click Continue.
Setup Assistant copies the selected items to your new Mac — a process that may take just a few minutes or several hours, depending on how much data you are transferring.
Be aware of the following:
- You should completely disregard any time estimates you see — they’re notoriously and often ludicrously inaccurate.
If Setup Assistant notices any software conflicts with the files you’ve selected, it displays an Incompatible Software warning notice and moves the conflicting items to an Incompatible Software folder at the top level of your startup volume. Click Continue to keep going.
If FileVault was enabled on the volume you’re migrating data from, Setup Assistant reminds you that it’s not enabled automatically on your new volume — but that you can enable it manually.
At the end of the migration process, a Migration Complete screen appears, stating that your data has been migrated and is ready to use. Click Quit to dismiss the window. At this point, your Mac should prompt you to log in, and then ask you a few final questions.
Migrate from Another Mac Using Migration Assistant — If you’ve already set up a new Mac and you want to migrate data from an old Mac, the process is almost the same as what I just described, but with two modifications:
1: On the new Mac, open Migration Assistant from /Applications/Utilities. Follow the prompts until you get to the Migration Assistant screen shown earlier.
2: Pick up with Step 2 in the previous set of instructions. But when you get to Step 6, if you’ve selected a user account on the source Mac whose name (short or long) overlaps with one already on the destination Mac, a message appears underneath the list of items to transfer: “Some conflicts were detected. Finish selecting the information you’d like to transfer, then click Continue to fix any conflicts.” When you click Continue, you’ll see the dialog shown below.
What Formats Can Migration Assistant Transfer Dmg File
As I discussed earlier, you can select either:
- Replace “User Name” on this Mac: This choice removes the account on the destination Mac with the conflicting name. Happily, if you leave “Keep a copy of the data from this Mac” selected, as it is by default, Migration Assistant saves the account’s data in the Deleted Users subfolder of the Users folder so you can retrieve any needed files later.
Keep Both User Accounts: To keep both accounts, enter a new full name and User Account (short) name for the account you’re about to transfer from the other Mac.
Make your choice and click Continue. Migration Assistant copies the selected data. When it finishes, you can quit it on both Macs. You may be prompted to restart the destination Mac or to log back in.
What Formats Can Migration Assistant Transfer Dmg Free
Migrate from a Windows PC — The steps for migrating your data from a Windows PC using Migration Assistant are similar to what you would do in a Mac-to-Mac transfer.
A tip: If you’re doing this during the installation of macOS, you don’t need to jump through so many hoops. Specifically, follow Steps 1–3 below, and then, when Setup Assistant asks you where to transfer files from, select “From a Windows PC” and click Continue. Then skip ahead to Step 9, and pick up from there.
The steps to migrate from Windows to macOS are as follows:
1: Make sure the PC and the Mac are on the same Wi-Fi or, better yet, Ethernet network.
2: On the PC, download the Windows Migration Assistant and install it.
3: Run Migration Assistant on the PC and click Continue twice, which brings you to a screen that says Searching.
4: On the Mac, open Migration Assistant from /Applications/Utilities.
5: Follow the prompts until you get to the Migration Assistant screen.
6: Select “From a Windows PC” and click Continue.
7: Select the Windows PC as the source. In most cases, you’ll see only the PC on which you’re running the Windows Migration Assistant, but if you see more than one, select the one you want. Click Continue.
8: A passcode will appear on both your Windows screen and your Mac screen. Verify that the number is the same on both sides, and then, on the Windows PC, click Continue.
9: Back on the Mac, select the kinds of data you want to transfer. Your options are:
- Users: Each user account on the selected PC appears here, and all are selected by default. You can leave everything checked to transfer all the data to its corresponding location on your Mac, or deselect any of the folders at the top level of a user’s home directory (such as Music, Desktop, and Documents) as well as Contacts, Bookmarks, Calendars, and Settings. As when transferring data from another Mac, if you select a user whose name matches the full username of an account on your Mac, you’ll be asked to choose a new full name for the transferred account.
Other Files on C: This category, which may or may not appear depending on your configuration, includes other folders on your main Windows volume you may want to transfer, including Shared Files. They’re all selected by default, but you can deselect any you don’t care about.
10: After making your selections, click Continue.
The file transfer proceeds. When it’s finished, click Quit in Migration Assistant on the Windows PC, and follow the prompts on the Mac to complete setup.
Final Advice — As I noted earlier, the process of transferring files is far, far easier if you do it immediately upon unpacking your new Mac, or if you’re willing to overwrite the new Mac entirely from a bootable duplicate.
That said, if you’re reading this because you need to merge the contents of an old Mac onto a new Mac that you’ve been using for some time, I hope the advice above helps.
Here's some useful information:http://docs.info.apple.com/article.html?artnum=25773
http://www.macdevcenter.com/pub/a/mac/2005/05/17/tiger.html
A Basic Guide for Migrating to Intel-Macs
If you are migrating a PowerPC system (G3, G4, or G5) to an Intel-Mac be careful what you migrate. Keep in mind that some items that may get transferred will not work on Intel machines and may end up causing your computer's operating system to malfunction.
Rosetta supports 'software that runs on the PowerPC G3 or G4 processor that are built for Mac OS X'. This excludes the items that are not universal binaries or simply will not work in Rosetta:
- Classic Environment, and subsequently any Mac OS 9 or earlier applications
- Screensavers written for the PowerPC
- System Preference add-ons
- All Unsanity Haxies
- Browser and other plug-ins
- Contextual Menu Items
- Applications which specifically require the PowerPC G5
- Kernel extensions
- Java applications with JNI (PowerPC) libraries
See also What Can Be Translated by Rosetta.
In addition to the above you could also have problems with migrated cache files and/or cache files containing code that is incompatible.
If you migrate a user folder that contains any of these items, you may find that your Intel-Mac is malfunctioning. It would be wise to take care when migrating your systems from a PowerPC platform to an Intel-Mac platform to assure that you do not migrate these incompatible items.
If you have problems with applications not working, then completely uninstall said application and reinstall it from scratch. Take great care with Java applications and Java-based Peer-to-Peer applications. Many Java apps will not work on Intel-Macs as they are currently compiled. As of this time Limewire, Cabos, and Acquisition are available as universal binaries. Do not install browser plug-ins such as Flash or Shockwave from downloaded installers unless they are universal binaries. The version of OS X installed on your Intel-Mac comes with special compatible versions of Flash and Shockwave plug-ins for use with your browser.
The same problem will exist for any hardware drivers such as mouse software unless the drivers have been compiled as universal binaries. For third-party mice the current choices are USB Overdrive or SteerMouse. Contact the developer or manufacturer of your third-party mouse software to find out when a universal binary version will be available.
Also be careful with some backup utilities and third-party disk repair utilities. Disk Warrior (does not work), TechTool Pro (pre-4.5.1 versions do not work), SuperDuper (newest release works), and Drive Genius (untested) may not work properly on Intel-Macs. The same caution may apply to the many 'maintenance' utilities that have not yet been converted to universal binaries.
Before migrating or installing software on your Intel-Mac check MacFixit's Rosetta Compatibility Index.
Additional links that will be helpful to new Intel-Mac users:
Intel In Macs
Apple Guide to Universal Applications
MacInTouch List of Compatible Universal Binaries
MacInTouch List of Rosetta Compatible Applications
MacUpdate List of Intel-Compatible Software
Because Migration Assistant isn't the ideal way to migrate from PowerPC to Intel Macs, using Target Disk Mode or copying the critical contents to CD and DVD or an external hard drive will work better when moving from PowerPC to Intel Macs.
Basically the instructions you should follow are:
1. Backup your data first. This is vitally important in case you make a mistake or there's some other problem.
2. Connect a Firewire cable between your old Mac and your new Intel Mac.
3. Startup your old Mac in Target Disk Mode.
4. Startup your new Mac for the first time, go through the setup and registration screens, but do NOT migrate data over. Get to your desktop on the new Mac without migrating any new data over.
4. Copy the following items from your old Mac to the new Mac:
In your /Home/ folder: Documents, Movies, Music, Pictures, and Sites folders.
In your /Home/Library/ folder:
/Home/Library/Application Support/AddressBook (copy the whole folder)
/Home/Library/Application Support/iCal (copy the whole folder)
Also in /Home/Library/Application Support (copy whatever else you need including folders for any third-party applications)
/Home/Library/Keychains (copy the whole folder)
/Home/Library/Mail (copy the whole folder)
/Home/Library/Preferences/com.apple.mail.plist (* This is a very important file which contains all email account settings and general mail preferences.)
/Home/Library/Preferences/ copy any preferences needed for third-party applications
/Home /Library/iTunes (copy the whole folder)
/Home /Library/Safari (copy the whole folder)
If you want cookies:
/Home/Library/Cookies/Cookies.plist
/Home/Library/Application Support/WebFoundation/HTTPCookies.plist
For Entourage users:
Entourage is in /Home/Documents/Microsoft User Data
Also in /Home/Library/Preferences/Microsoft
Credit goes to another forum user for this information.
If you need to transfer data for other applications please ask the vendor or ask in the Discussions where specific applications store their data.
5. Once you have transferred what you need restart the new Mac and test to make sure the contents are there for each of the applications.
Written by Kappy with additional contributions from a brody.
It's not advisable to use Migration Assistant to transfer from a PPC Mac to an Intel Mac. You would be better off simply moving your data files per the suggestions in the above FAQ.
Why reward points?(Quoted from Discussions Terms of Use.)
The reward system helps to increase community participation. When a community member gives you (or another member) a reward for providing helpful advice or a solution to their question, your accumulated points will increase your status level within the community.
Members may reward you with 5 points if they deem that your reply is helpful and 10 points if you post a solution to their issue. Likewise, when you mark a reply as Helpful or Solved in your own created topic, you will be awarding the respondent with the same point values.
Mar 27, 2007 11:42 PM